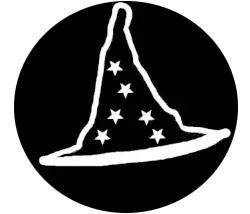Microsoft Outlook
Set Up an Outlook Account:
- Open Outlook:
- Launch Microsoft Outlook on your computer.
- Add Account:
- Go to File in the top-left corner.
- Select Add Account from the Account Information section.
- Enter Your Outlook Email:
- In the Add Account window, enter your Outlook email address (e.g.,
youremail@outlook.com) and click Connect.
- In the Add Account window, enter your Outlook email address (e.g.,
- Enter Password:
- A prompt will appear asking for your password. Enter your Outlook password and click OK.
- If you use two-factor authentication, follow the prompts to verify your identity.
- Automatic Configuration:
- Outlook will automatically configure the settings for your account.
- If successful, you’ll see a message like “Account successfully added” or “You’re all set.”
- Finish:
- Click Done to complete the setup.
- Your Outlook account should now be ready to use in Outlook software.
Create a New Profile in Outlook (if there’s an error or issues with the current profile):
If you’re encountering errors or issues with your Outlook account (e.g., not syncing, crashing), you can create a new profile. Here’s how:
Steps to Create a New Profile:
Close Outlook and reopen it. It will now open using the new profile.
Open Control Panel:
Press Windows Key + R, type control, and press Enter.
In the Control Panel, search for Mail (you may need to change the view to Large icons or Small icons).
Access Mail Setup:
Click on Mail (Microsoft Outlook) to open the Mail Setup window.
Create a New Profile:
In the Mail Setup window, click on Show Profiles.
Click the Add button to create a new profile.
Name the New Profile:
Enter a name for the new profile (e.g., OutlookProfile or NewProfile) and click OK.
Add Your Outlook Account to the New Profile:
In the Add Account window, enter your Outlook email address and click Connect.
Enter your Outlook password when prompted, then click OK.
Follow any additional steps for two-factor authentication if applicable.
Set New Profile as Default:
Once the new profile is set up, go back to the Mail Setup window.
Select Always use this profile, then choose your new profile from the dropdown list.
Click OK to save the changes.
Restart Outlook
Gmail
Here are simple instructions to set up Gmail in Microsoft Outlook:
1. Enable IMAP in Gmail:
- Open Gmail in a web browser.
- Click on the gear icon in the top right corner and select See all settings.
- Go to the Forwarding and POP/IMAP tab.
- Under IMAP Access, select Enable IMAP.
- Click Save Changes.
2. Allow Less Secure Apps (if needed):
- Go to your Google Account settings: Google Account Security.
- Scroll down to the Less secure app access section and toggle it on (if you’re using basic authentication).
3. Add Gmail Account to Outlook:
- Open Outlook.
- Go to File > Add Account.
- In the “Add Account” window, enter your Gmail address and click Connect.
- Enter your Gmail password and click Connect.
- If prompted, allow Outlook to access your Gmail account by logging in with your Google Account credentials.
- After successful connection, click Done.
4. Test the Setup:
- You should now be able to send and receive emails from your Gmail account in Outlook.
That’s it! You’ve successfully set up Gmail in Outlook.
Popular Clients
Microsoft Outlook
Popular for business and personal use, often bundled with Microsoft Office.
Mozilla Thunderbird
A free, open-source email client with advanced features and customization options.
Apple Mail
The default email client on macOS and iOS devices, known for its simplicity and integration with Apple services.
Gmail
A web-based email client from Google, widely used and accessible through browsers and apps.
Windows Mail
The default email client for Windows 10 and 11, integrated with Microsoft services.