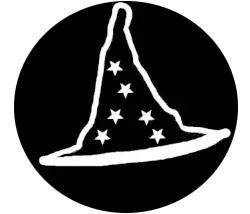Here is a list of common BSOD (blue screen of death) error codes and some suggestions to fix them
1. IRQL_NOT_LESS_OR_EQUAL (0x0000000A)
- Description: This error typically indicates a problem with a hardware driver or a faulty device driver in Windows. It can also be caused by defective RAM or a corrupted system file.
- Fix:
- Update drivers: Make sure all hardware drivers (especially network, graphics, and storage drivers) are up-to-date.
- Run Windows Memory Diagnostic: Open the Start menu, type “Windows Memory Diagnostic,” and run the tool to check for RAM issues.
- Uninstall recent hardware or software: If you installed new hardware or software recently, try removing it to see if the issue is resolved.
- System File Checker: Run
sfc /scannowin Command Prompt to check for system file corruption.
2. MEMORY_MANAGEMENT (0x0000001A)
- Description: This BSOD is related to issues with the system’s RAM or the way Windows manages memory. It may indicate faulty RAM or corrupted system files.
- Fix:
- Check RAM: Use Windows Memory Diagnostic or MemTest86 to check your RAM for errors.
- Check for disk errors: Run
chkdsk /ffrom Command Prompt to check for disk errors. - Update drivers: Make sure that your system drivers, especially the chipset and memory-related drivers, are up to date.
- Revert system changes: If you recently installed new RAM or other hardware, remove it or check compatibility.
3. SYSTEM_SERVICE_EXCEPTION (0x0000003B)
- Description: This error occurs when a system service (such as a driver or software) attempts to access memory in an illegal way. It can be caused by outdated or faulty drivers, especially graphics and network drivers.
- Fix:
- Update drivers: Ensure all drivers, especially graphics and network drivers, are updated.
- Check for Windows updates: Ensure your system is up-to-date with the latest Windows updates.
- Run System File Checker: Use
sfc /scannowto check for corrupted system files. - Perform a clean boot: Disable unnecessary startup programs and services to identify the cause.
4. PAGE_FAULT_IN_NONPAGED_AREA (0x00000050)
- Description: This BSOD indicates that Windows attempted to access a page of memory that should not have been accessed (usually when a driver or system file has gone bad).
- Fix:
- Update drivers: Outdated or corrupted drivers, especially graphics and memory drivers, can cause this error.
- Check disk for errors: Run
chkdsk /fto check your hard drive for errors. - Test memory: Use Windows Memory Diagnostic or MemTest86 to test your RAM for errors.
- Check for software conflicts: Uninstall any recently installed software that may be causing the issue.
5. KERNEL_SECURITY_CHECK_FAILURE (0x00000139)
- Description: This BSOD typically occurs due to problems with hardware drivers or the system’s kernel, which can be triggered by outdated or corrupt drivers or incompatible system updates.
- Fix:
- Update drivers: Ensure that all drivers, particularly for your graphics, storage, and network devices, are up-to-date.
- Run System File Checker: Use the
sfc /scannowcommand to repair any corrupted system files. - Check for Windows updates: Ensure your system is running the latest updates and patches from Microsoft.
- Disconnect external hardware: Sometimes peripherals such as USB devices can cause conflicts. Disconnect external devices and see if the problem persists.
6. BAD_POOL_HEADER (0x00000019)
Description: This error happens when a pool header is corrupted. The issue is often related to software or hardware that allocates memory improperly.
Fix:
Check for driver issues: Update or roll back recent drivers, especially for hardware like printers or network adapters.
Run Windows Memory Diagnostic: Check your RAM for issues.
Disable third-party antivirus programs: Some antivirus programs can interfere with system processes. Try disabling or uninstalling any third-party antivirus software.
Check for disk errors: Run chkdsk /f to check for disk errors.
7. DRIVER_IRQL_NOT_LESS_OR_EQUAL (0x000000D1)
- Description: This error is usually caused by an incompatible, outdated, or corrupted device driver. It can also be caused by faulty hardware.
- Fix:
- Update or roll back drivers: Focus on drivers for network adapters, storage controllers, and graphics cards.
- Check device manager for errors: Look for any yellow exclamation marks in Device Manager, indicating problematic drivers.
- Perform a system restore: If the issue started after a recent change, try restoring the system to an earlier point.
- Uninstall recent updates or drivers: If the error occurred after an update, try uninstalling it to see if it resolves the issue.
8. CRITICAL_PROCESS_DIED (0x000000EF)
Description: This BSOD indicates that a critical process in Windows has failed. It could be due to a corrupted system file or a problem with the boot process.
Fix:
Perform a System File Check: Use sfc /scannow to fix any system file corruption.
Check for disk errors: Run chkdsk /f to fix any issues with your hard drive.
Boot into Safe Mode: Restart your PC in Safe Mode to disable problematic drivers or software.
Perform a system restore: Use System Restore to roll back your system to a stable state before the error occurred.
9. UNEXPECTED_STORE_EXCEPTION (0x00000154)
- Description: This BSOD is related to issues with storage, such as a failing hard drive, a corrupted disk cache, or problems with storage drivers.
- Fix:
- Check disk for errors: Run
chkdsk /fto scan and repair your hard drive. - Update storage drivers: Ensure that your storage drivers (e.g., SATA, AHCI) are up to date.
- Check hard drive health: Use third-party tools like CrystalDiskInfo or HD Tune to check the health of your hard drive.
- Check for Windows updates: Ensure that your system is fully updated with the latest patches from Microsoft.
- Check disk for errors: Run
10. NTFS_FILE_SYSTEM (0x00000024)
- Description: This BSOD indicates a problem with the NTFS file system, which may be caused by a corrupt file system, damaged hard drive, or outdated disk drivers.
- Fix:
- Run chkdsk: Run
chkdsk /fto repair file system errors. - Update disk drivers: Ensure that your disk and storage drivers are up to date.
- Check disk health: Use tools like CrystalDiskInfo to check for hardware issues.
- Restore from backup: If the file system is severely corrupted, restore your files from a backup if possible.
- Run chkdsk: Run